오늘은 Raspberry Pi의 OS를 설치하는 방법에 대해 알아보자.



balena - The complete IoT fleet management platform
Infrastructure and tools to develop, deploy, and manage connected devices at scale. Your first ten devices are always free.
www.balena.io
불과 몇 년 전만 해도 '이처'라는 프로그램을 사용해서 사용했는데(물론 아직도 사용할 수 있음)
라즈베리파이 측에서 이미지 내리는 전용 소프트웨어를 배포하였다.
https://www.raspberrypi.org/software/
Raspberry Pi OS – Raspberry Pi
The Raspberry Pi is a tiny and affordable computer that you can use to learn programming through fun, practical projects. Join the global Raspberry Pi community.
www.raspberrypi.org
해당 홈페이지에 들어가서 윈도우 버전을 다운로드하여 설치한다.
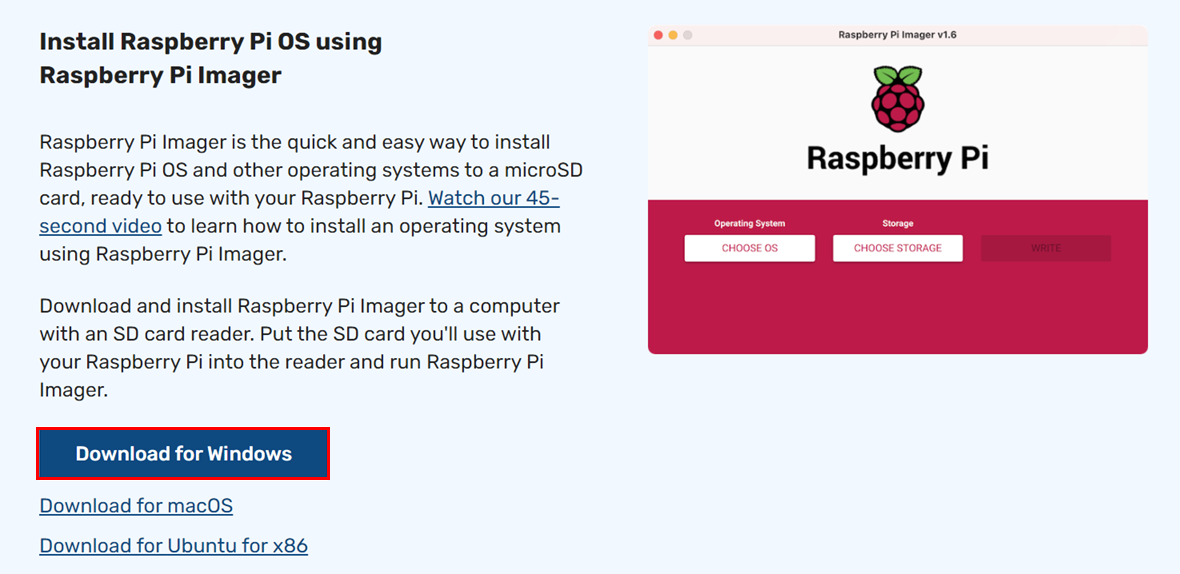
SD카드(16G)와 SD카드 리더기를 준비하여 PC에 연결한다!

Raspberry Pi Imager를 실행한다!
먼저 OS를 선택한다. "CHOOSE OS" 를 클릭한다!
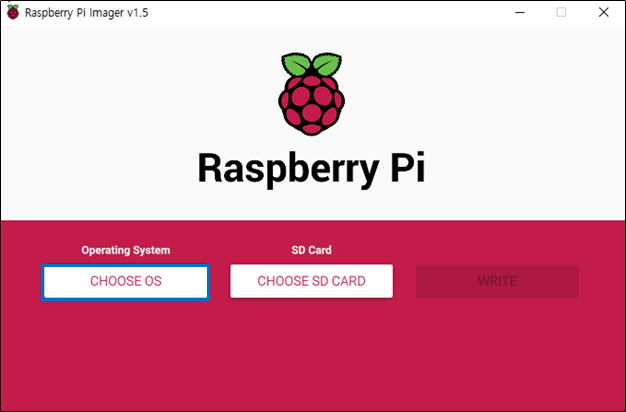
추천하는 Full Version OS를 선택한다.
Other을 선택하면 Lite 버전도 다운받아 볼 수 있는데, Lite 버전은 GUI가 없어 사용하기가 까다로우니 권장 버전인 풀버전을 다운로드하도록 하자.
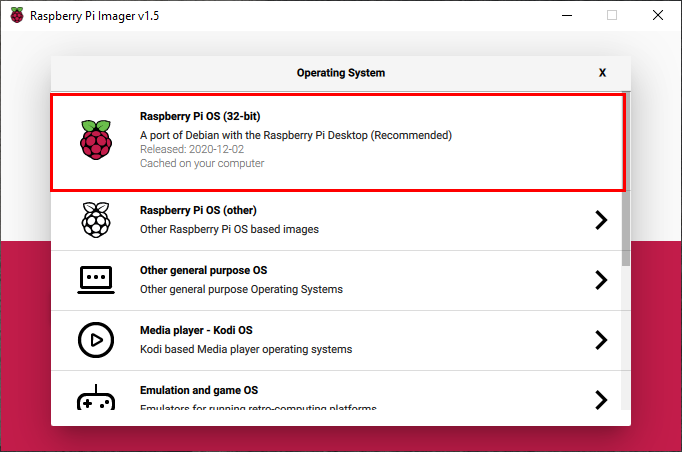
설치받을 SD카드를 선택한다.
혹시 PC에 여러 개의 USB를 꽂아 놓았다면, 다른 USB에 이미지 파일이 설치 되어 파일을 손실할 수 있으니 주의하자!
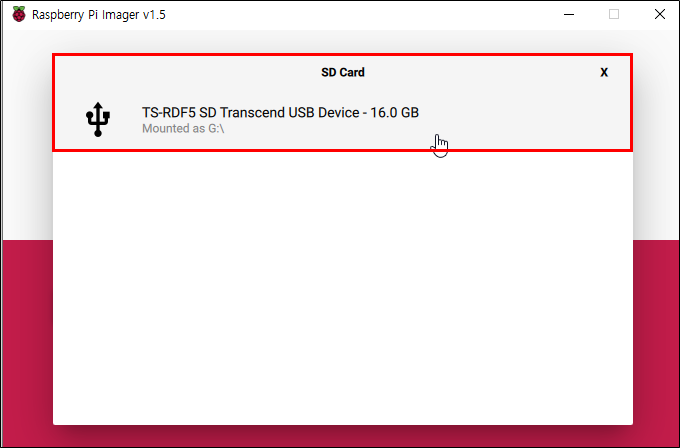
USB를 정확히 선택했는지 다시 한 번 확인하고 'WRITE' 를 클릭하자!

다음 글에서는 라즈베리 파이의 초기 설정에 대해서 알아보자!
가장 기본이 되는 것은 어떻게 라즈베리파이와 유무선 원격으로 접속하는지 설정하는 것이다!
오늘은 여기까지!