filezilla를 활용하여 클라우드 서버에서 파일을 업로드 하거나 다운로드 할 수 있는 SFTP에 대해 알아보자.

1. filezilla install
google에 filezilla를 검색해본다.

Quick download에 filezilla client를 클릭한다.
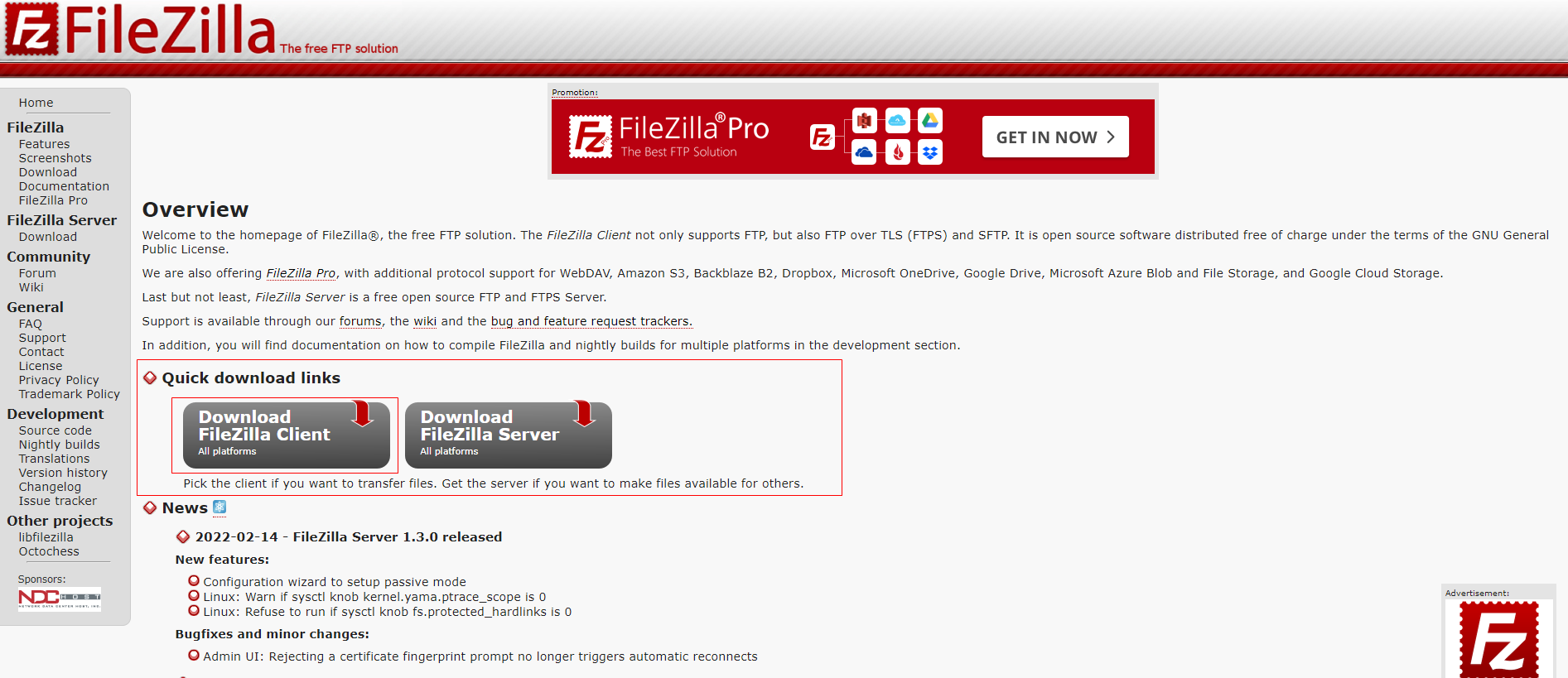
윈도우 os 전용으로 다운로드 버튼을 클릭한다.

다운로드.exe 파일로 설치를 시작한다.
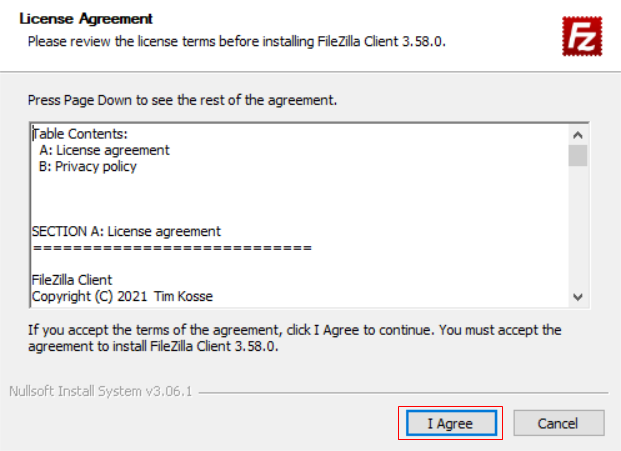
brave 라는 브라우저를 설치할 것을 물어보는데, 나는 거절한다.

설치가 완료되고 실행하면, 다음과 같은 화면이 나온다.
2. 사이트 관리자에 사이트 추가하기
좌측 상단의 아이콘을 클릭하여 사이트 관리자를 접속하여 클라우드 서버 정보를 저장한다.
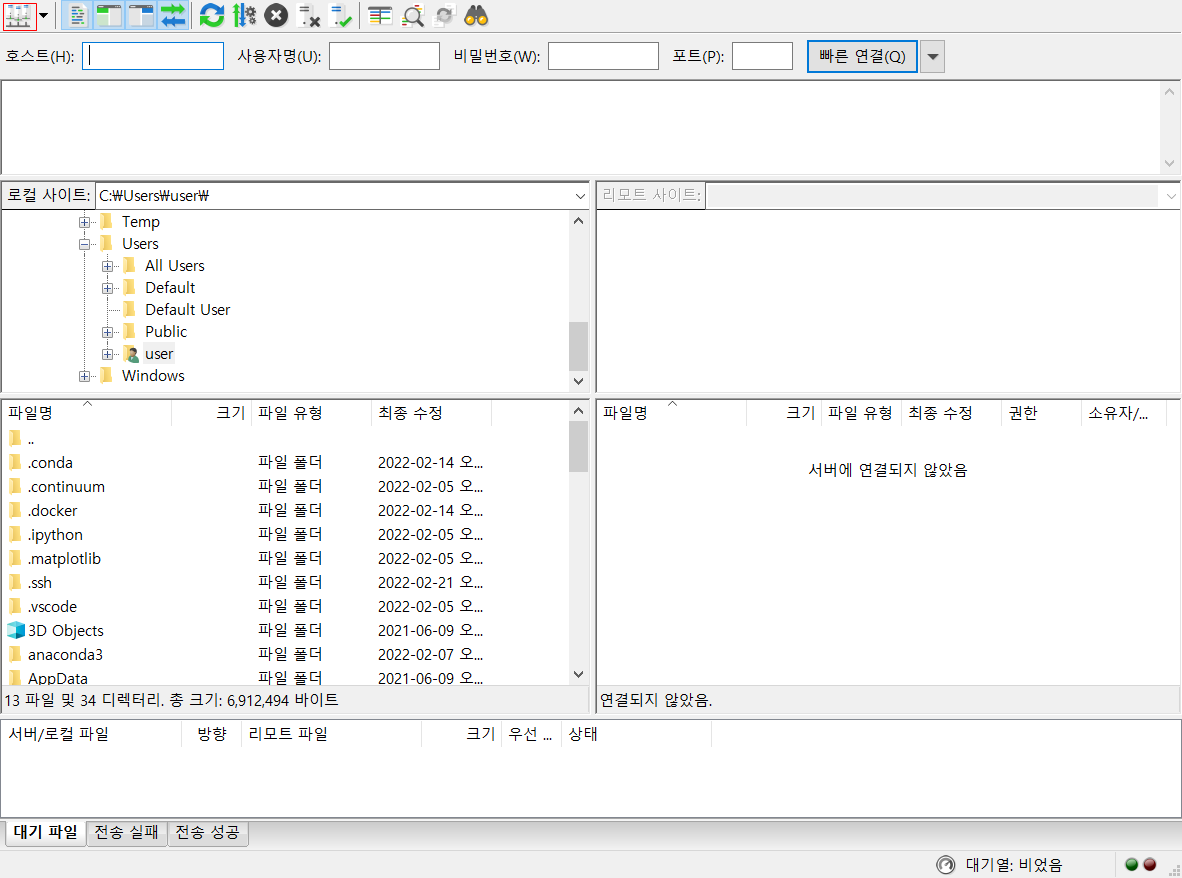
New site를 클릭하여 새로운 cloud site를 추가한다.

프로토콜을 SFTP로 변경해준다. (SSH를 활용해서 파일을 업로드 및 다운로드하기 때문)
ip주소와 port 번호를 입력해준다. (port 번호는 ssh는 기본적으로 22번을 사용)
하지만, 클라우드 서버의 방화벽에서 특정 포트를 허용하였다면, 그 포트를 사용해야한다. (ex. 2223)
사용자는 어디에서 알 수 있나요?
ssh -i ./key root@118.67.133.181 -p 2223-> 클라우드 서버에서 SSH 접속을 위해 제공한 명령어를 살펴보면, @앞에 명시된 이름이 사용자가 된다. AWS의 경우 Linux에서 ubuntu EC2 설치시 ubuntu로 사용할 때가 많다.
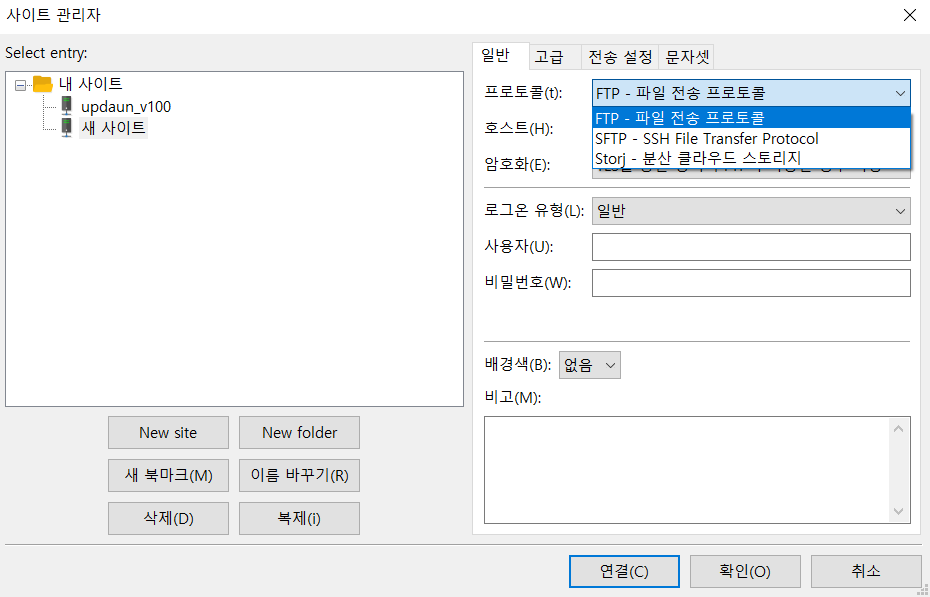
로그온 유형을 "키 파일" 로 변경한다.

키를 로드하는데, All files를 선택하여 key 파일을 불러온다.

정보가 모두 입력되었다면, 사이트 이름을 변경한다.
이름 바꾸기 버튼을 클릭하여 변경하고, 확인 버튼을 눌러준다.

3. 연결하기
이제 원하는 사이트를 클릭하고 연결 버튼으로 SFTP 접속 하면 된다.

접속이 성공했다면, 다음과 같은 화면이 나온다.
좌측이 내 로컬 PC가 되며, 우측이 클라우드 서버가 된다.
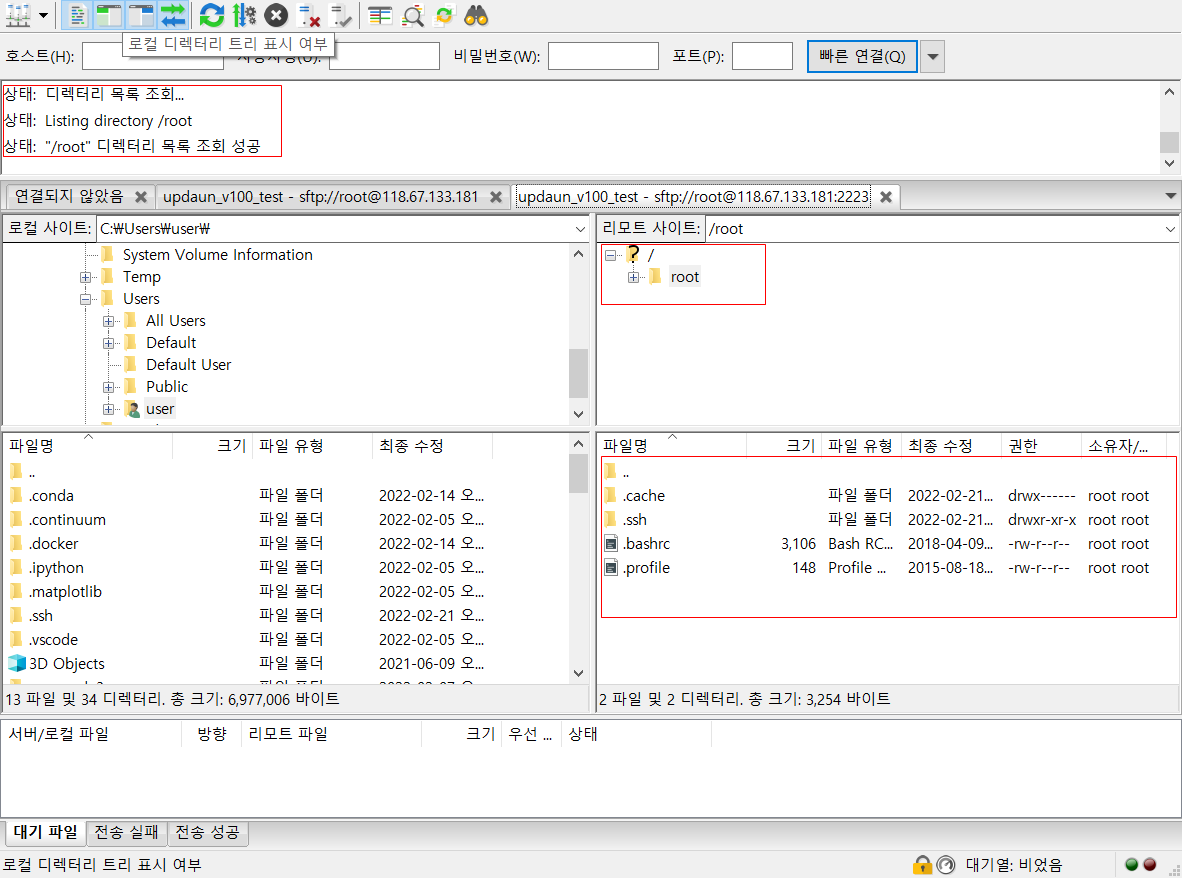
4. file upload 및 download
좌측 내 로컬 PC에서 원하는 파일을 찾는다.
우측 클라우드 서버에 넣을 장소를 찾는다. (우측에는 파일 쓰기 권한이 있어야 한다. 예시의 경우 root 이므로 권한상 문제는 발생하지 않는다.)
원하는 파일을 더블 클릭하거나, 우클릭 후 업로드를 클릭하면 된다!

upload가 되면, 우측에서 파일을 확인할 수 있다.

다운로드는 반대로 클라우드 서버측에서 원하는 파일은 더블 클릭 혹은 우클릭 및 다운로드 하면된다.
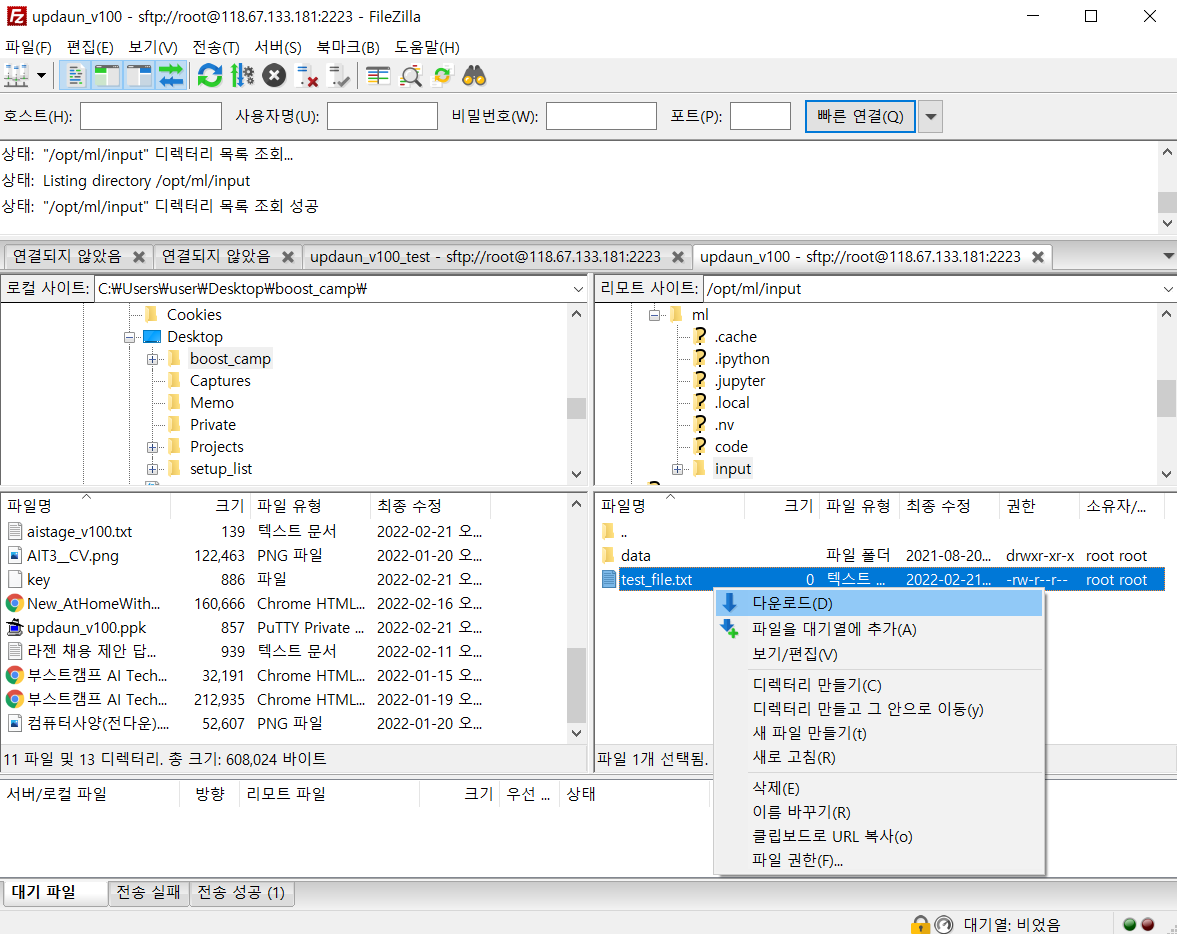
오늘은 filezillra 설치와 사용법을 알아보았다.
FileZillra의 SFTP는 서버에 작업물을 올리는 작업에 사용할 수 있을 것이다.
클라우드 서버에서 작업 후, 결과물을 가져와야할 때 편하게 사용할 수 있을 것이다.